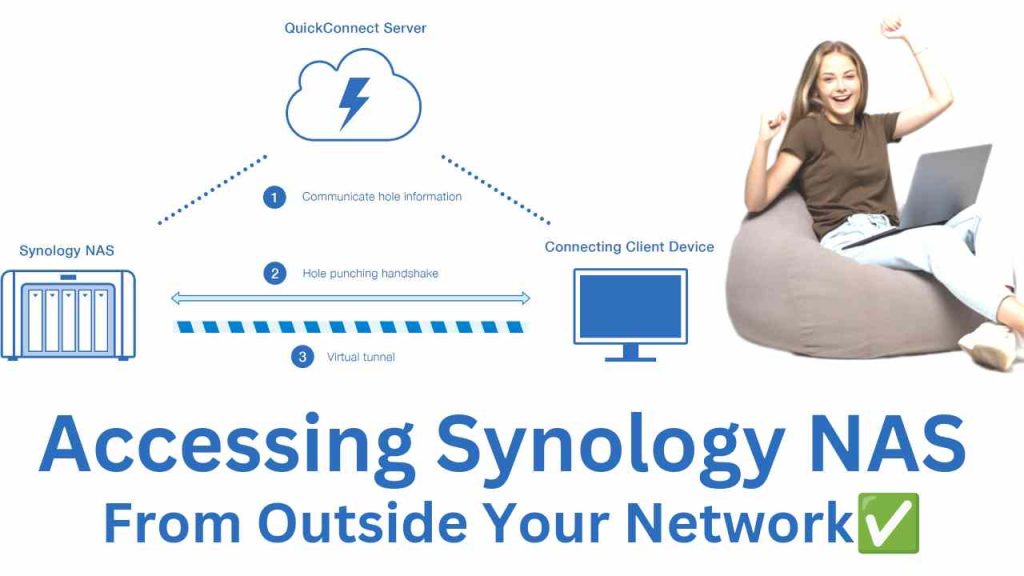Google Chrome and Firefox both are one of the best search engines in the world. It comes with a reader mode to assist in decluttering pages. Here’s how to utilize the attribute in both browsers.
A lot of online websites are filled up with the highest of ads, graphics, videos, online banners, and other overmuch clutter. We can exclusively expect various online website designers to move to more amazing exertion to declutter the pages on their online websites. Luckily, we don’t have to depend on web designers to oust webpage mess thanks to reader mode characteristics in online web browsers.
You can use Google chrome and firefox with a facilitated network connection. You can also use it with a repeater network. If you are using an Asus wireless repeater network connection, kindly allow your network to use both extensions. So, to enable it to go on the repeater.asus.com login and wait until it’s not accessing your setup page. Let’s finish its setup by following the on-screen instructions.
Reader mode is a component some web browsers include that facilitates open pages by extracting their online ads, various navigation panels, online videos, and buttons. That characteristic improves the readability of pages’ crucial content. This is how you can encourage reader mode in Google Chrome and Firefox.
What is An Reader Mode?
The reader mode is available in your search engines like Google Chrome and Firefox. Normally, the Reader Mode is one of the best feature-packed Chrome reading extensions and web apps that remove mess, online ads, and distractions, while likewise containing dyslexia support, bookmarking, highlighting, annotating text-to-speech, and numerous other attributes all in one tool.
Google Chrome: Foremost, connect your mobile phone or a laptop with a stable internet connection. You can also use an Asus zenwifi ax mini repeater for connecting it with the internet connection. The asus zenwifi ax mini setup is too effortless. So, just go into your laptop and go into Google Chrome. Enter in the web address bar of Google Chrome this web address– chrome://flags/#enable-reader-mode and search it in the address bar, then pick “Enabled” in the drop-down menu for “Enable Reader Mode.” After this, you can start or turn on the reader mode on any website or search engine by connecting with the book icon on the right side of the address bar.
In the next step, you need to click on it at the left end of the Google chrome address field, then click on the Show Reader View. To return to the highest page, tap, then tap Hide Reader View. Note: In case it demonstrates that Reader View is covered in the window, Reader sight isn’t available for that page.
If you would like to know about the shortcut key for activating the reader mode, just go to the web page you like to read and click the Reading sight icon in the address bar. In the end, tap on the keyboard these keys Ctrl + Shift + R, and it will automatically activate or launch the reader mode on your Google chrome or firefox.
Follow the below steps for Enable Reader Mode in Google Chrome
Would you like to know, “how do I enable the reader mode in Firefox or Google Chrome? Here below, we are discussing all the specific points that help you to access the reader on your search engine.
- In the first step, you need to connect your wireless enabling computer, laptop, desktop, and another device with an internet connection.
- You can use any wifi router network, wireless repeater network, access point network, and any device network. Just make sure it is stable and well.
- If your router network is slow, you can also use the Asus wifi repeater. The asus xt8 setup is too weak, you can set it up and acquire a better connection to the network.
- Launch Google chrome in your web browser and move to Google’s URL bar.
- Type chrome://flags/, and press the enter key.
- After that, enter the search box experiments tab Enable Reader Mode.
- Choose the Enabled option from the drop-down menu, it easily enables you to Enable Reader Mode.
- So, now you need to restart your Google Chrome, just relaunch it to restart Google Chrome.
- Launch a Google chrome or webpage which you would like to view in reader mode.
- Finally, click on the Enter reader mode on Google Chrome, and follow the on-screen instructions to finish this process.
In the same way, you can also enable the reader mode in your Firefox search engine as well. So, follow all these instructions in sequence and enable it.