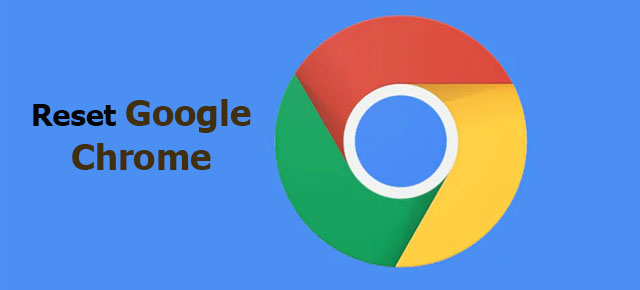As we all know that, there are various situations in which we have to reset Google Chrome. These situations are related to issues that happen in Google Chrome. Like if we want to get rid of issues related to the opening of different web pages without any action. Sometimes advertisement or uneven pages gets opened in the Google Chrome. We also have to experience issues while searching or download something. So, to solve all these errors we have to reset Google Chrome. The process to do this is provided in this article, you just have to follow it accordingly.
What happens after we reset Google Chrome?
There are several things that we should know before making mind of resetting Google Chrome. If we are not aware of the consequences of resetting Google Chrome, then in the future when we will complete the process of resetting. At that time, we might face many problems while using Google Chrome. The changes that will happen in Google Chrome will be for all the devices where we had signed in.
The list of changes that occur after finishing the process of resetting Google Chrome are given beneath:
- Changes in search engine: If we were using a particular platform to search anything, then after resetting we will not be able to use it before setting it again as the default search engine. Once the process completes and the Google chrome gets reset, then it resets the search engine to default. So, if we don’t have to search through that particular default search engine. Then we have to make the changes again in Google Chrome.
- Reset cookies and sites information: Whenever we browse using Google Chrome and reach various sites and sign up. Then all these accounts get saved on our browser. But once the Google Chrome gets reset, then all these USER IDs and password of different accounts gets erased. The cookies also get erased. So, before resetting Google Chrome either we should remember and save these USER IDs and passwords or write them in some notebook. We should do this in order to get access to these sites again and again.
- Removal of extensions and changes in themes: As we know that, we add some of the extensions to use in our Google chrome. We also change the themes of Google Chrome. But just after the completion of the resetting process. Google Chrome will remove all the extensions added by us and the theme will also change to default.
Reasons for resetting the Google Chrome
At that point, when we utilize our Google Chrome for perusing or for downloading. By then, at that point, now and then we face various sorts of issues. Manage issues related to the settings and personalization. We realize that we can without a doubt refresh and change the settings in Google Chrome. Can do this by opening the menu of settings. In the settings, we select the gadgets, and starting there, we go to the web decisions. In this decision, we make various sorts of changes according to our necessities. Right when we make changes in our Google Chrome, presently, if we fail to remember the settings made by us. Then, we may stand up to an enormous number of issues while perusing. We may similarly not have the choice to download anything or search anything suitably due to these changes.
Consequently, when there will be changes in our Google Chrome. Then beginning there, we ought to understand that how changes and customization we have managed our Google chrome. Expecting we will not be prepared to know them all, it will be especially difficult for us to use Google Chrome.
We may similarly manage issues in our web traveler when we will revive windows or reset our PC. An update of the windows or reset of the PC can moreover cause an issue in web pioneer to a great extent. After the update, the settings may in like manner change and we may face bother while downloading or perusing. In this way, to make Google Chrome suitable to utilize, we need to reset it.
These all were the reasons behind resetting Google Chrome.
How to reset Google Chrome?
As you, all know that there are various situations in which you have to reset Google Chrome. These situations are related to issues that happen in Google Chrome. Like if you have to get rid of issues related to the opening of different web pages without any action. Sometimes advertisement or uneven pages gets opened in the Google Chrome. You also have to experience issues while searching or download something. So, to solve all these errors you have to reset Google Chrome. The process to do this is provided in this article, you just have to follow it accordingly.
Given below are the steps that will help you to reset Google Chrome:
- To start the process, you will need to power on the PC or Mac in which you want to reset the Google Chrome.
- So, when you will open your PC or Mac. Then you will see the icon of Google Chrome. You have to open Google Chrome to begin the process.
- Now, as to open the Google Chrome. You have to put the cursor on the icon of Google Chrome and then click on it to open the Google Chrome interface.
- At the time, when you will reach the home page of Google Chrome. Then you have to find the dots (3 dots). You will see these dots on the upper side of the right corner below the closing icon.
- After you will find these dots. Then you have to put the cursor on these dots and then click on them to open the “more” options menu.
- Now, when the menu will open. Then you have to find the menu for settings and open it. You have to just put the cursor on settings and click on it to let the menu open.
- Then You will see that there is an option of “Advance” located at the setting’s menu bottom side. You have to move the cursor and put on the Advance option and open its menu.
- Now, in the “Advanced settings” menu you will see that there is an option provided for “Reset and clean up”. You will move the cursor on it and then double-click to let it open.
- Then you have to select the option for “reset settings”. When you will double-click on the option provided for reset settings. After that, you have to again confirm it to begin the process.
After you will do this accordingly, then the process to reset Google Chrome will start.
How to reset Google Chrome history?
If you don’t want to keep the history of browsing in your Google chrome due to some reason. Then you have to reset Google Chrome history. There are many possible reasons for clearing the history of your Google chrome. Like if you don’t want to show your searching history with anyone, then you can clear the history from Google chrome.
If you don’t know the process for clearing the history of Google Chrome. Then follow the steps to complete this process.
Steps for clearing Google Chrome history:
- To start the process, you will need to power on the PC or Mac in which you want to reset the history of Google Chrome.
- So, when you will open your PC or Mac. Then you will see the icon of Google Chrome. You have to open Google Chrome to begin the process.
- Now, as to open the Google Chrome. You have to put the cursor on the icon of Google Chrome and then click on it to open the Google Chrome interface.
- At the time, when you will reach the home page of Google Chrome. Then you have to find the dots (3 dots). You will see these dots on the upper side of the right corner below the closing icon.
- After you will find these dots. Then you have to put the cursor on these dots and then click on them to open the “more” option menu.
- Now, when the menu will open. Then you have to find the menu for opening history and open it. You have to just put the cursor on history and click on it to let the menu open.
- When you will open the menu of history, then from there you have to find the option provided for “Clear browsing data”.
- After you will find the menu for clearing the browsing information. Then you have to move the cursor and put it on this option and then double click on it. Then the menu for deleting the information of browsing will be visible.
- Now you will see that there is a menu in which you have to select the amount of information about browsing you want to delete. There you have to select all the browsing history.
- Once you will select all the history by marking tick in all the boxes. Then you have to move the cursor towards the option of “clear data” and then click on it.
After you will click on the option provided for “clear data”. Then the process to reset Google Chrome history will be finished.