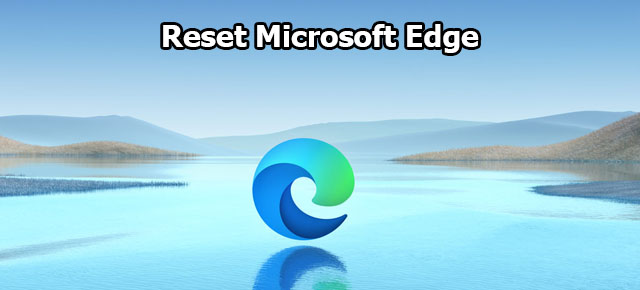Sometimes after we use Microsoft edge and make changes to it. Then in many cases, we forget the changes in it, and because of that many problems come while using the browser. So, in order to use the Microsoft edge just the same as we were using it before, we have to reset Microsoft Edge. But if you don’t have any idea about the process. Then you must read this article where you will know the process to reset Microsoft Edge.
Before we will start the process to learn the steps to reset Microsoft Edge. First, we should know several things before starting the resetting.
Why do we need to reset Microsoft Edge?
At the time, once we use our Microsoft edge for browsing or for downloading. At that time, sometimes we face many sorts of issues. We face problems associated with the settings and personalization. we all know that we will easily customize and alter the settings in our internet explorer. we will do that by opening the menu of settings. within the settings, we select the tools and from there we attend the web options. during this option, we make many sorts of changes consistent with our needs.
once we make changes in our internet explorer, at now, if we restore the settings. Then we may face too many issues while browsing. We can also not be ready to download anything or search anything properly thanks to these changes.
So, when there’ll be changes in our Microsoft edge. Then from that time, we must know that what changes and customization we’ve done to our Microsoft edge. If we’ll unable to understand all of them, then it’ll be very difficult for us to use Microsoft edge. We can also face problems in our internet explorer once we will update windows or reset our PC.
An update of the windows or reset of the PC also can cause drag in Microsoft edge sometimes. After the update, the settings may additionally change, and that we may face trouble while downloading or browsing. So, to form Microsoft edge comfortable to use, we’ve to reset it.
These all were the explanations for resetting the Microsoft Edge.
Things we should know before resetting Microsoft edge
Once you’ll complete the method of resetting the Microsoft edge. Then you’ll lose all the previous settings that you simply had done. The customization of the Microsoft edge also will be lost once the resetting process is going to be finished. If you were using the other function created by yourself also will be removed. Settings associated with the storage of downloaded files and other things also will be changed to default. The entry in which you were storing your downloads won’t store anything after the completion of the resetting process.
All your bookmarks are going to be safe after the resetting process also. The resetting process doesn’t remove the bookmarks which were saved by you. The add-ons will get disabled once the web explorer gets reset. The privacy that was settled by us and therefore the security for browsing is going to be changed to the default. this may also happen with the settings and customizations made by us. all of your user IDs and passwords also will get deleted once the reset happens.
These passwords and user id are going to be of various websites that you simply had saved previously on Microsoft edge. you’ve got to again found out your internet explorer as you want after the completion of the reset process. These all changes occur within the internet explorer after resetting it. This happens because the Microsoft edge restores every function. The settings, customization, and dealing of the Microsoft edge change to an equivalent because it was at the time of installation.
Provided above were the things we all should know before resetting the Microsoft edge.
How to reset Microsoft Edge?
If you are also facing problems while browsing through Microsoft edge. At that point, you can fix these issues by resetting the Microsoft edge. We face this type of issue whenever we make changes in our internet browser. Forget about the personalization made by us then these problems arise.
Open the Microsoft edge and suddenly, we see that different tabs are opening automatically. When we try to search for something in the Microsoft edge and experience some sort of problem in it due to multiple numbers of tabs opening at a time without our command. So, these types of issues can come in front of us.
Now, to reset the Microsoft edge, we have to restore the settings made by us in the browser and then delete all the data that is in it. But you cannot keep the data present in the Microsoft edge and reset it.
First of all, we will know the process to delete all the personalization and settings done by us:
- Now, to begin this process. First, we have to turn on the Microsoft edge. To do this we have to open our PC or Mac and then move the cursor towards the icon of Microsoft edge. Then we have to click on the icon after that it will open.
- Then we will see that there are three dots available on the corner of the right side in the windows of Microsoft edge. We will move the cursor towards the three dots available there and then open its interface.
- Once the menu will be visible to us. Then we will move the cursor towards the bottom side of the menu, where we will have the option of settings.
- Then we have to click on the option provided to open the settings menu. When the menu for settings will be visible, after that, we will get the option to reset the settings of Microsoft edge.
- So, from there we will go to the menu provided to reset settings and click on it.
- Now, after doing this, we will see that a new page opens. There we have to click on the option of restoring the settings to default settings. This page will be provided with a single option.
- When we will do this, after that we will see a prompt. In that prompt, we will be notified that all of our data will be deleted. There we have to select “reset” and move forward.
Once we will complete this and click on reset. Now we will move forward to,
Delete all the cache and history
As we discussed above, to completely reset the Microsoft edge we have to clear the cache and history of this web browser.
- Now, we will again turn on the Microsoft edge on our Mac or PC. We will move the cursor towards the three dots available there and then open its interface.
- Once the menu will be visible to us. Then we will move the cursor towards the bottom side of the menu, where we will have the option of settings.
- Then we have to click on the option provided to open the settings menu. When the menu for settings will be visible, after that we have to find the tab for “privacy and services”. Once we will get that option, then we will move the cursor toward it and open its interface.
- When the page for “privacy and services” will be visible. Then from there, we have to search for the menu provided for deleting the browsing history. There we will select the option for “what to clear”.
- There we will see that a spring up loaded up with checkboxes will show up. The default boxes checked are “Perusing history,” “Download history,” “cookies and saved site information,” and “Reserved information and documents.” You can likewise clear your passwords, autofill structure information, and that’s only the thing we have to do. To completely reset our Microsoft edge, we have to tick every one of these cases.
- Once we will select all of these. Then from there we will select the button provided for “clear now”.
Conclusion:
After we will restore all the personalization and settings to default form in the Microsoft edge and then clear all the information related to it. After that only, the process of resetting the Microsoft edge will be completed.