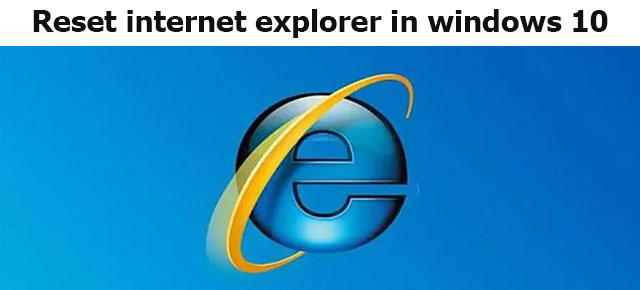If you are facing problems when you are using the internet explorer on windows 10 PC. At that time, you try to reset the internet explorer to use it properly. But if you don’t know the process to reset internet explorer in windows 10, then this article will help you to do so. To know the process, you have to read this article properly.
Why do we need to reset internet explorer?
At the time, when we use our internet explorer for browsing or for downloading. At that point, sometimes we face many types of issues. We face problems related to the settings and personalization. we can easily customize and change the settings in our internet explorer. We can do this by opening the menu of settings. In the settings, we select the tools and from there we go to the internet options. In this option, we make many types of changes according to our needs.
When we make changes in our internet explorer, at this point, if we forget about the settings. Then we may face too many issues while browsing. We may also not be able to download anything or search anything properly due to these changes.
So, when there will be changes in our internet explorer. Then from that point, we must know that what changes and customization we have done to our internet explorer. If we will not able to know them all, then it will be very difficult for us to use internet explorer.
We may also face problems in our internet explorer when we will update windows or reset our PC. An update of the windows or reset of the PC can also cause a problem in internet explorer sometimes. After the update, the settings might also change and we may face trouble while downloading or browsing. So, to make internet explorer comfortable to use, we have to reset it.
These all were the reasons for resetting the internet explorer.
Things to keep in mind before resetting internet explorer
Once you will complete the process of resetting the internet explorer. Then you will lose all the previous settings that you had done. The customization of the internet explorer will also be lost once the resetting process will be finished. If you were using any other function created by yourself will also be removed. Settings related to the storage of downloaded files and other things will also be changed to default. The file in which you were storing your downloads will not store anything after the completion of the resetting process.
All your bookmarks will be safe after the resetting process also. The resetting process doesn’t remove the bookmarks which were saved by you. The add-ons will get disabled once the internet explorer gets reset. The privacy that was settled by us and the security for browsing will be changed to the default. This will also happen with the settings and customizations made by us. All your user IDs and password will also get deleted once the reset happens.
These passwords and user id will be of different websites that you had saved previously on internet explorer. You have to again set up your internet explorer as per your want after the completion of the reset process. These all changes occur in the internet explorer after resetting it. This happens because the internet explorer restores every function. The settings, customization, and working of the internet explorer change to the same as it was at the time of installation.
Provided above were the things we all should know before resetting the internet explorer.
How to reset internet explorer in windows 10?
If the internet explorer that you are using also has issues. While you are using your internet explorer and it suddenly reaches to unwanted page without your permission. If it shows the windows that you don’t want to see. Then you also need to reset the internet explorer in windows 10. If you know the process then it’s fine. But if you don’t know then follow the process given beneath:
- To start the internet explorer. You just have to click on it and open its main window.
- Once you will turn on the main screen or main window of the internet explorer. After that, you have to find the icon of “gear” given on the top side of the internet explorer.
- When you will get the icon of a gear. After that, you have to open its menu. The gear icon is provided for the option of “settings”. You have to move the cursor towards the gear icon and then click on that icon to open its menu.
- Now, after the window for the menu of settings will be visible. Then you have to find the option for “internet options”. You will find this option on the bottom of the menu of settings.
- Once you will see the “internet options” then you have to move the cursor on it. After that, you have to click on it to open this menu.
- After doing so you will reach the windows of “internet options”. Now in the internet options window, you have to find the “advance” tab.
- After getting the tab for “advanced” you have to click on it to open its menu.
- When the “advanced” tab will open that you have to find the button provided for the “reset”. You will get this at the bottom of the advanced tab.
- Once you will get the button that is given for reset purposes. After that, you have to move the cursor on it. Then you have to click on this “reset” option.
- When you will do this after that, you will reach the window where you have to tick the “delete personal settings”. This window will be for the confirmation process.
- Once you will tick on the option of “delete personal settings”. After that, you have to move the cursor on the button provided for “reset”. Then you have to click on the reset button.
- Now, after doing all these steps. You have to click on the button of close provided on a new window.
Once you will do this, after that you have to reboot your PC. Once your PC will power on again then you will see that your internet explorer completed the reset process.
How to reset internet explorer using CMD?
If you don’t want to perform a big process to reset your internet explorer. Then you can also reset the internet explorer with the help of CMD. If you know how to perform this process then it is fine. But in case if you don’t know how to reset internet explorer using CMD? Then read the steps given beneath properly. These steps will assist you while resetting the internet explorer using CMD.
To start this process, you have to open your PC and close all the tabs of internet explorer.
- Now, you have to hold the key provided for windows and the R key together. After that, you have to press both of these keys at a time. (Make sure that they are pressed together)
- Once you will do this, then you have to learn the command: rundll32 inetcpl.cpl ResetIEtoDefaults.
- When you will learn this command then you have to type this command after pressing the key provided for windows and R together. (You also have to make sure of the upper and lower case)
- After you will perform this activity, then you have to select the option of OK and then click on it.
- Now, you have to click on the button provided for “reset”. Once you will do this then your internet explorer will start the resetting process.
After doing all these steps you have to reboot your desktop. The changes will appear after the desktop will reboot.
How to reset internet explorer 11 in the registry?
If you want to reset internet explorer 11 in registry. Then you have to follow the process given below properly. Make sure that you are doing the exact same thing that is provided below. In case, if you will miss the steps then it will be very harmful to your internet explorer web browser. If you want to restore everything related to internet explorer then make sure that you have back up everything before resetting internet explorer in the registry.
Now, provided below are the steps that will help you to reset the internet explorer 11,
- First of all, you have to open the editor of the registry. After that, you have to go to the box for typing the “RUN”.
- When you will get the option for “run” that you have to move the cursor on it and then click on the “run” option.
- Now, you will reach the account control box of user. In that box, you have to enter the text “regedit” and then you have to type the enter key.
- Then you have to click yes that will let your PC make changes. After doing this the window of the registry editor will be visible.
- Now, in the editor you have to find: HKEY_CURRENT_USER\\Software\\Microsoft\\Internet Explorer
- After you will get this then you have to delete this by confirming the process. To confirm this, you have to click on the “yes” button provided there.
After completing this whole process, you have to remove everything related to internet explorer. This process will completely reset your internet explorer.
How to reset internet explorer in windows 7?
If the internet explorer that you are using also has issues. While you are using your internet explorer and it suddenly reaches to unwanted page without your permission. If it shows the windows that you don’t want to see. Then you also need to reset the internet explorer in windows 7. If you know the process then it is fine. But if you don’t know then follow the process given beneath:
- To start the internet explorer. You just have to click on it and open its main window.
- Once you will turn on the main screen or main window of the internet explorer. After that, you have to find the icon of “gear” given on the top side of the internet explorer.
- When you will get the icon of a gear. After that, you have to open its menu. The gear icon is provided for the option of “settings”. You have to move the cursor towards the gear icon and then click on that icon to open its menu.
- Now, after the window for the menu of settings will be visible. Then you have to find the option for “internet options”. You will find this option on the bottom of the menu of settings.
- Once you will see the “internet options” then you have to move the cursor on it. After that, you have to click on it to open this menu.
- After doing so you will reach the windows of “internet options”. Now in the internet options window, you have to find the “advance” tab.
- After getting the tab for “advanced” you have to click on it to open its menu.
- When the “advanced” tab will open that you have to find the button provided for the “reset”. You will get this at the bottom of the advanced tab.
- Once you will get the button that is given for reset purposes. After that, you have to move the cursor on it. Then you have to click on this “reset” option.
- When you will do this after that, you will reach the window where you have to tick the “delete personal settings”. This window will be for the confirmation process.
- Once you will tick on the option of “delete personal settings”. After that, you have to move the cursor on the button provided for “reset”. Then you have to click on the reset button.
- Now, after doing all these steps. You have to click on the button of close provided on a new window.
Once you will do this, after that you have to reboot your PC. The changes will appear once your PC will restart.